Ukoliko ne radite backup svojega računala, trebali bi početi. Nikada ne znate da li će i kada Vaš hard disk prestati sa radom ili ćete greškom obrisati važne dokumente. Možda se nađete u situaciji da se Vaše računalo zarazi virusom i da ostanete bez svih Vaših i slika obitelji koje ste dugo skupljali i uredno arhivirali. Ukoliko koristite Windows 10 i do sada niste radili backup svojih važnih podataka, danas je dan da ga bezbolno napravite.
Primarni alat za backup u Windowsima 10 se zove File History. Ovaj alat automatski snima kroz vrijeme više verzija jednog dokumenta, što je korisno zato što možete vratiti vrijeme i napraviti povrat datoteke prije nego što je izmijenjena ili obrisana. Ovo je posebno korisno za one datoteke koje mijenjate često poput Word dokumenata ili prezentacija ili određenih cijelih foldera.
Prijašnje verzije Windowsa su imale alat koji se zvao Backup and Restore koji je kreirao jedan backup zadnje verzije Vaših dokumenata. Osim toga je kreirao i “image sistema” – cijelog operativnog sustava, programa, dokumenata.. Backup and Restore je još uvijek dostupan na Windowsima 10 iako je pao u drugi plan.
To je to, krenimo! Ono što Vam je potrebno uz ugrađeni File History alat je vanjski hard disk, NAS (network-attached storage) uređaj ili drugo računalo na Vašoj lokalnoj mreži koje će služiti kao backup lokacija. U iznimnim slučajevima se možete koristiti i USB stickom ali zbog svoje nepouzdanosti ih ne preporučujemo. Ako Vam alat i dozvoli, nemojte ići linijom manjeg otpora i raditi backup podataka na isti disk na kojemu se nalaze i originalni podaci iako možda imate više particija. Pravilo je da se backup uvijek radi na drugo odvojeno mjesto. Uvijek.
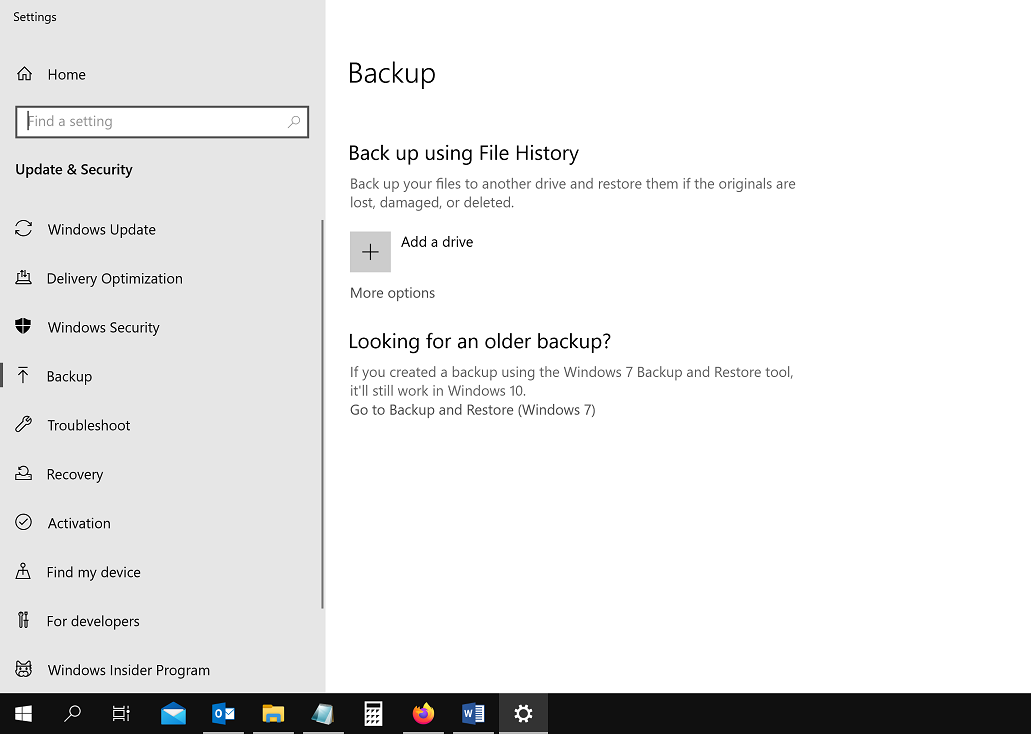
File History je na početnim postavkama podešen da radi backup svih foldera koji se nalaze u Vašem korisničkom folderu (C:/Korisnici/[imeračuna]). To uključuje Vaš desktop folder, dokumente, preuzimanja, muziku, slike i još par drugih foldera. Foldere možete po želji dodavati i brisati sa liste za backup. Ono što je važno za naglasiti je da File History nadgleda promjene u tim folderima i automatski sinkronizira datoteke koje su dodane ili mijenjane, po tome je sličan Time Machine aplikaciji sa Apple računala.
Kako omogućiti i pokrenuti File History
- U polje za pretraživanje na programskoj traci napišite Backup i kliknite na Backup settings (Start > Settings > Update & Security > Backup).
- Kliknite na “Add a drive.”
- Selektirajte vanjski disk ili mrežnu lokaciju koju ćete koristiti za File History backup.
Sada kliknite na “More options.”
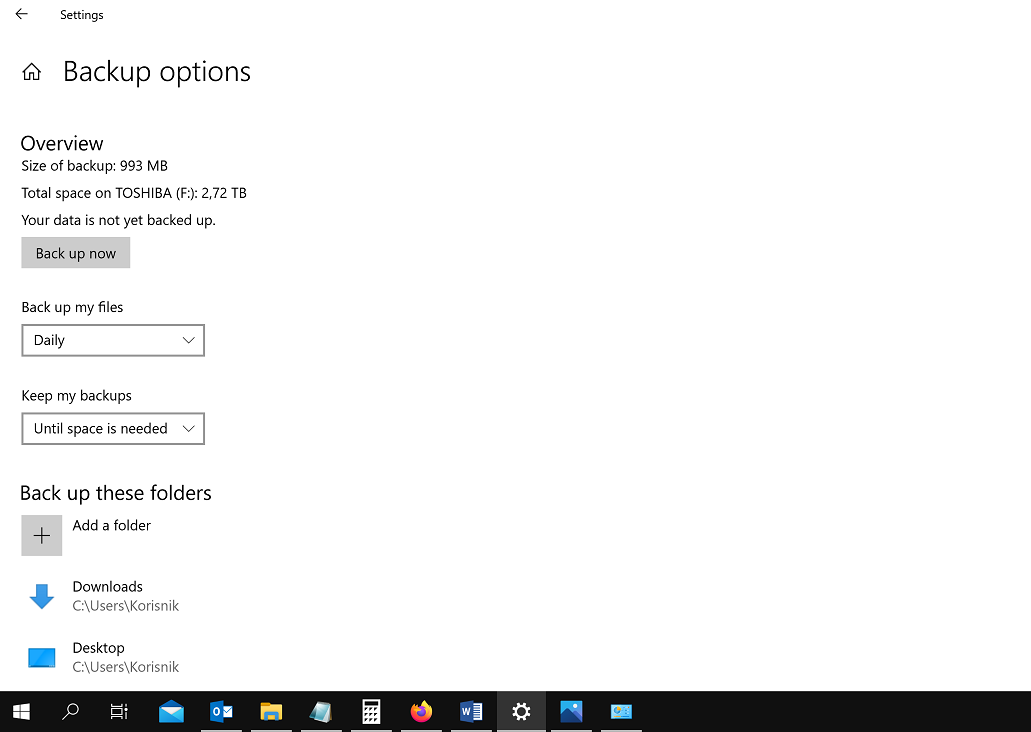
Ovdje možete pokrenuti backup, promijeniti vrijeme kada će se datoteke backupirati (svakih, 10, 15, 20, 30 minuta, svakih 1, 3, 6, 12 sati ili jednom dnevno), možete selektirati koliko dugo će se čuvati backup datoteka, dodavati ili brisati foldere ili prebaciti cijeli backup na drugi disk.
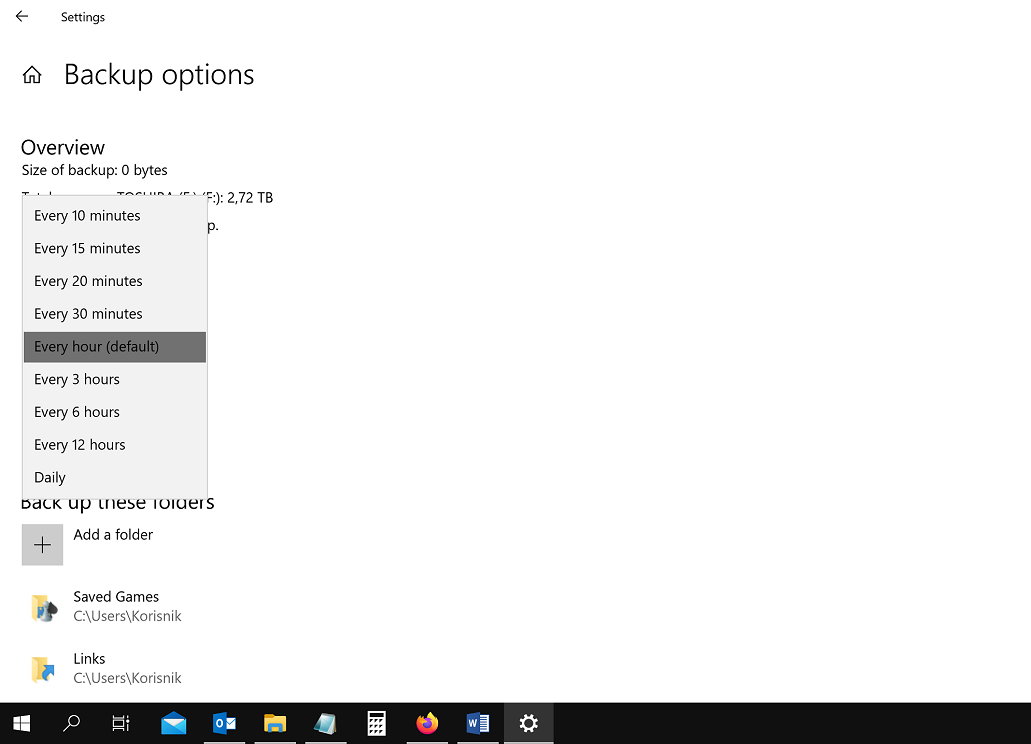
Kliknite na gumb “Back up now” da započnete Vaš prvi File History backup.
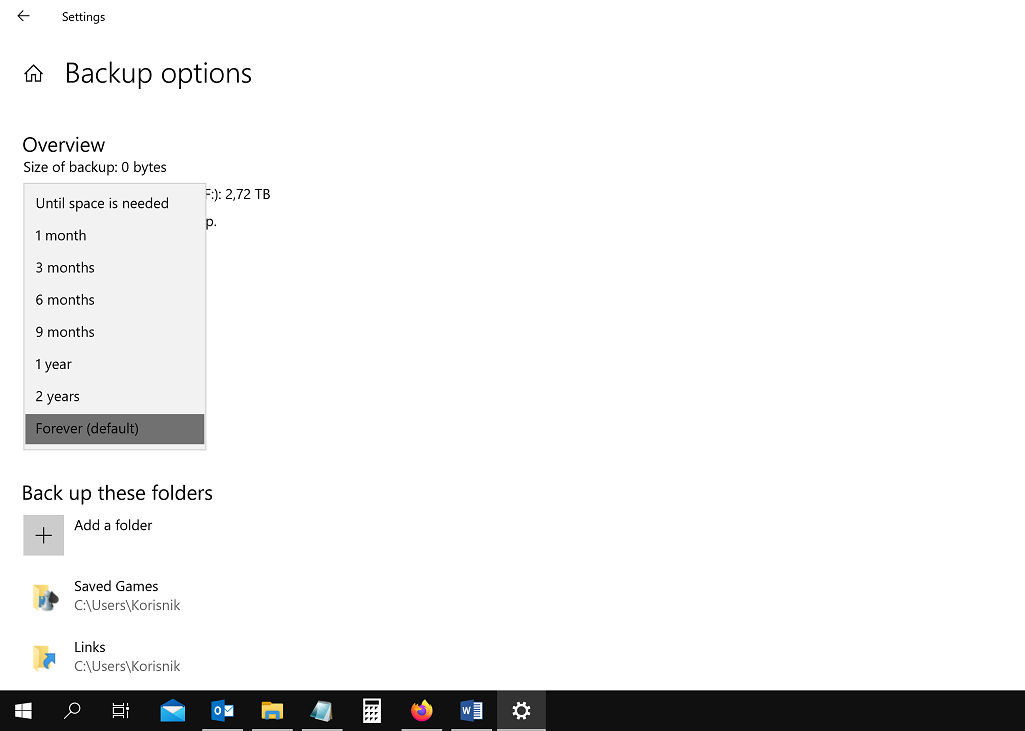
Jedna od opcija koju razmislite da promijenite je vrijeme koliko dugo se backup čuva:
- Početna postavka je “Forever”, što znači da će File History raditi i čuvati backup dok god ima mjesta na disku. U trenutku kada se disk popuni morati ćete ili dodati drugi disk ili manualno brisati podatke sa njega da napravite mjesta.
- Ukoliko odaberete opciju “Until space is needed”, File History će automatski maknuti/brisati najstariju verziju podataka koje je kopirao kada na backup disku ponestane mjesta
- Ukoliko se odlučite za neki vremenski period poput 1 mjeseca ili dvije godine, File History alat će obrisati najstariju verziju datoteka kada prođe vrijeme koje ste odabrali u postavkama
Kako napraviti Restore ili vratiti datoteke iz File History Backupa
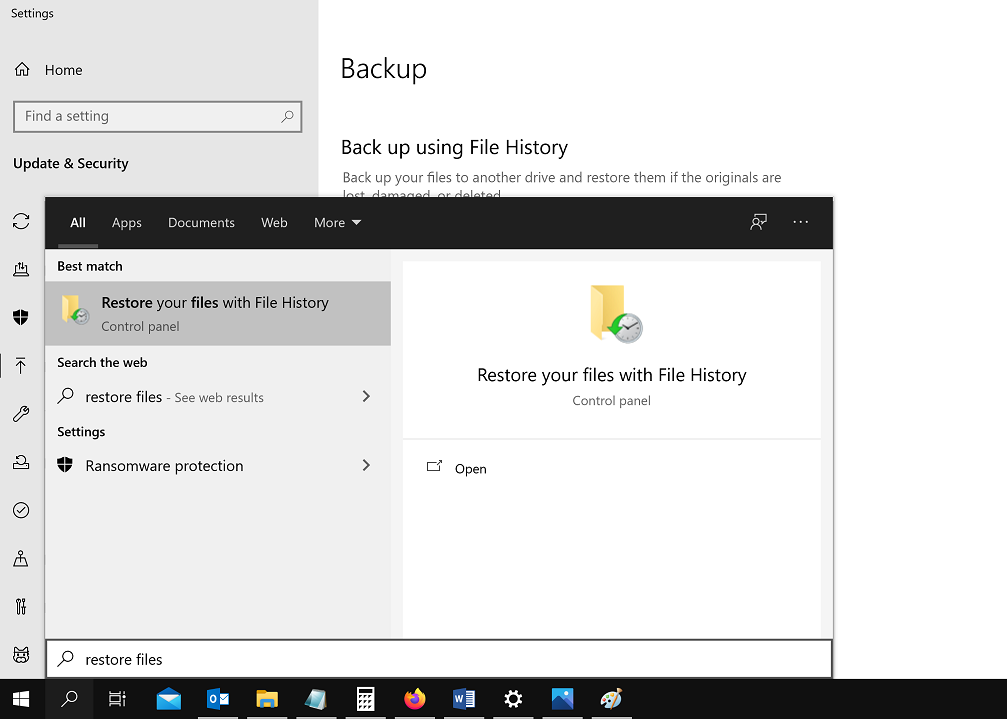
Da napravite povrat individualnih datoteka ili foldera ili da dobijete stariju verziju dokumenta nazad, u polje za pretraživanje na programskoj traci napišite “restore files” i kliknite na “Restore your files with File History”. Biti ćete u mogućnosti skrolati kroz različite verzije dokumenata da nađete onaj koji želite vratiti.
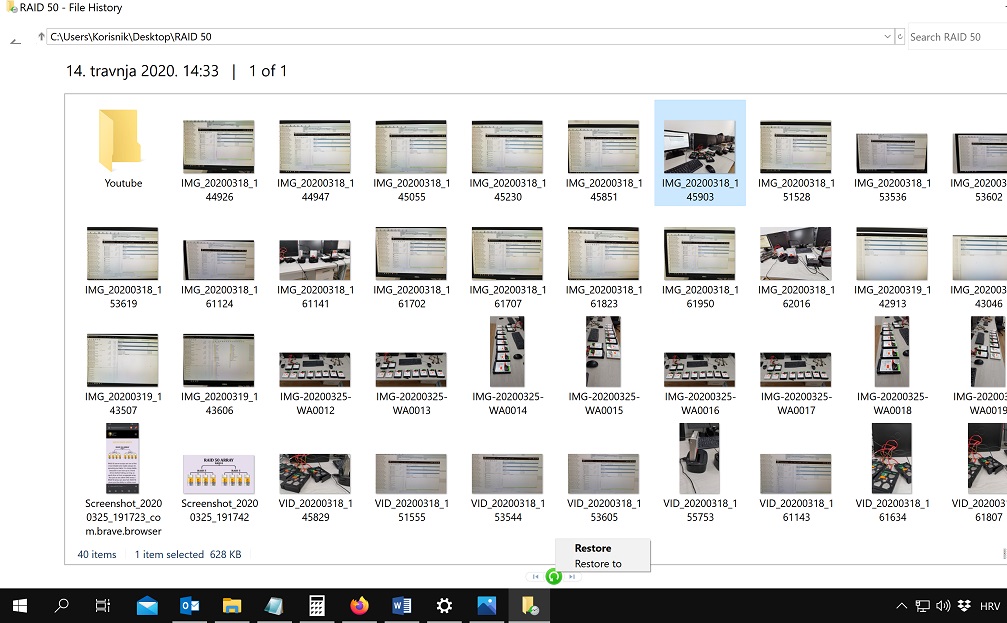
Ukoliko stisnete zeleni gumb “Restore”, datoteka će biti snimljena na svoju originalnu lokaciju. No ako stisnete desni klik miša na Restore > Restore to, moći ćete birati drugu lokaciju ili folder za spremanje. Do prijašnje verzije neke datoteke možete doći i bez otvaranja File History Restore alata. Kliknite desni klik miša na željenu datoteku, odaberite Properties i odite do kartice Previous Versions.
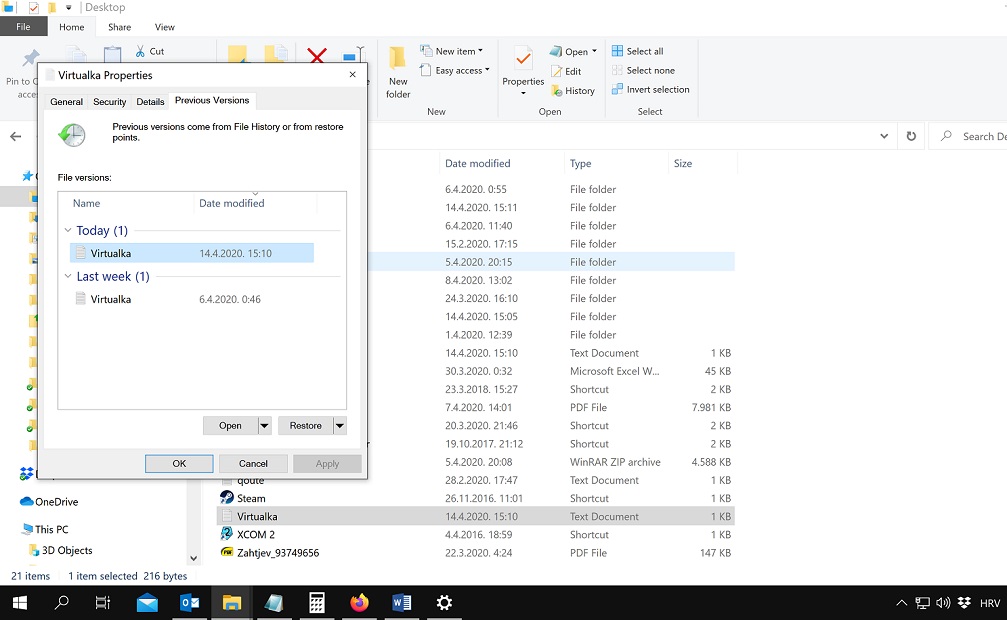
Naravno, da bi sve ovo gore napisano vrijedilo, morate imati File History uključen! 😊


 EN
EN DE
DE SL
SL

